やっとNode運用設定ができたのに不測な事態が起きて、何日もNodeソフトが動いてない状況を防ぐ方法を紹介します。
Windows Updateを任意のタイミングで行う
Windows Updateが原因でPCの再起動されてしまいノードソフトが動いてない状況になってしまうことがあります。UPDATEするタイミングは決まっていて、毎月第2水曜日が定期的に配信されている日です。このタイミングにWindows Updateが自動的に行われると思ってPCを見張っておくと良いです。また、UPDATE作業は任意で行うことができます。
左下のWindowマーク→歯車→更新とセキュリティをクリックします。
Windows Updatの項目にて、更新を7日間一時停止をクリックします。すると画面の表示が変わり、更新をさらに7日間一時停止に変わります。ここを何回か押すと日付が伸びていきます。
↓ここの青色を押すと
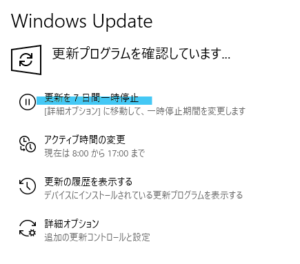
↓のように○○に再開されますという表示に変わる。

↓さらに押すと日付が伸びます。

任意のタイミングで更新する場合は、更新の再開をクリックして下さい。
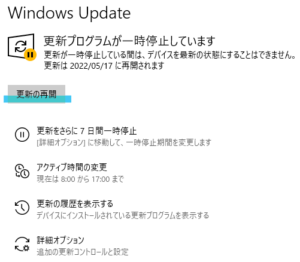
更新の再開をクリックすると自動的に更新プログラムを確認します。
更新プログラムがあれば自動的にUPDATE作業が行われます。
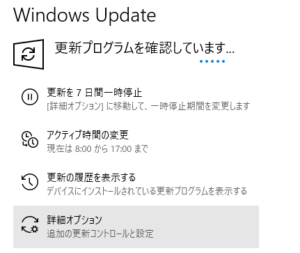
ここでUPDATE作業中に再起動が行われるようでしたら、再起動してまたノードアプリを立ち上げて下さい。
Windows Updateの先延ばしは、セキュリティリスクが高くなるので第二水曜日のタイミングから任意のタイミングでUPDATE作業を行う為にこの方法を使って下さい。
PC立ち上げと同時にパイノードとDockerを起動するようにする
再起動してもアプリの立ち上げを忘れると意味がありません。PCを再起動したら自動的に両方のアプリが立ち上がるようにします。(立ち上がってもノード画面までの操作は必要です)
スタートアップの設定
左下のWindowマークをクリックして、スタートアップアプリと入力して下さい。
するとスタートアップアプリというものが検索結果に出てきます。
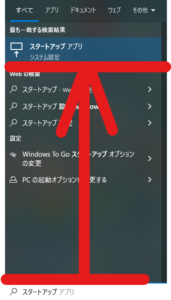
この設定画面を開くと、パソコンに入っているアプリが一覧で並んできます。
この中にDocker DesktopとPi Networkを探します。
見つけたら、下記画像のようにスイッチをオンに入れます。
オンにすると、次回の再起動から自動でアプリが立ち上がるようになります。
立ち上がったら、Pi Networkアプリをクリックしてノードを立ち上げて下さい、
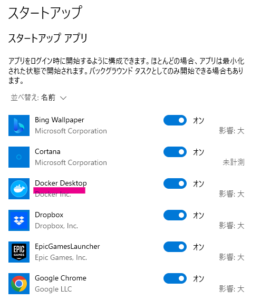
![]()
インターネット回線を安定させる
ポート開放しても、インターネットの回線状況が安定させなければ意味がありません。
PC周りのネットワーク回線状況を見直して安定した回線を整備してみてください。
ネットワーク回線接続を無線LANから有線LANに接続する
一番安定したネットワーク回線といえるのは、PCに有線LANを接続している環境です。物理的な問題がありますが、切り替えられるのであれば有線LAN接続すると良いです。無線LANとは違い、周りの電波に影響されることなくネットワーク回線を維持できるので安定した運用ができます。既に有線LAN環境でさらにこだわるならば、LANケーブルにも気を使ってみて下さい。古いLANケーブルを使っていると規格が古く通信速度が遅い場合があります。
LANケーブルに印字されているケーブルの規格を確認してみて下さい。
CAT.5と記載されているものは古くて遅いケーブルになります。
新しい規格になるにつれてCAT.5E CAT.6 CAT.7がありますがCAT.5Eあれば家庭のネット回線には十分足りるスペックです。プロパイダーとの契約時に付属されているケーブルがこの古い規格だった場合は、新しいものに交換してみると良いです。
LAN線は古いものと新しい規格が混ぜて使うと古い方に合わせて速度が低下してしまいますので交換する場合はネットワーク機器に繋がっているLAN線すべて統一して下さい。
無線LANを安定させる
物理的な問題で仕方なく無線LAN接続している方もネットワークを安定させる方法があります。
まずは電波強度を調べる
無線LAN接続していると電波が不安定だとネットワーク速度が低下することがあります。
PCを設置している場所が、電波が良好に届いているか確認します。
Windowsのディスクトップの右下に無線LANを接続しているとこのようなマークが表示されています。この表示が電波が弱かったら白色の線が一本ずつ減っていきます。安定してる場合は赤丸の状態になります。
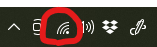
簡易的な調べ方ですが、本格的に調べたい場合はスマホアプリでWiFiアナライザーというものがあります。部屋の中で飛んでいる無線LANの電波状況を調べる事ができます。↑の表示が安定的に表示されているのであれば問題ないと思いますが、気になるようでしたら調べてみて下さい。
安定していなかったときの対処方法
電波表示アイコンが安定していなかったときは対処方法があります。
①電波干渉を確認する
近くに無線LANの電波と干渉するものがないか確認します。
飛ばしている電波と同じような電波が飛んでいる事が原因で電波干渉を起こしてしまい無線LANの電波状況を悪化させている事があります。
干渉させる原因
電子レンジ
→電子レンジを使っているタイミングで極端に電波が悪くなります。
対策
電子レンジの位置を変える。無線LANの周波数を変える。
他の無線LANの電波、無線機器(コードレス電話・Bluetooth機器など)
→集合住宅の場合は無線LANなどの電波がたくさん飛んでいます。
干渉しているものが特定しずらいです。
対策
上記で紹介したWi-Fiアナライザーを使って飛んでいる電波周波数を調べます。
使われていない電波を調べてその周波数に変更します。
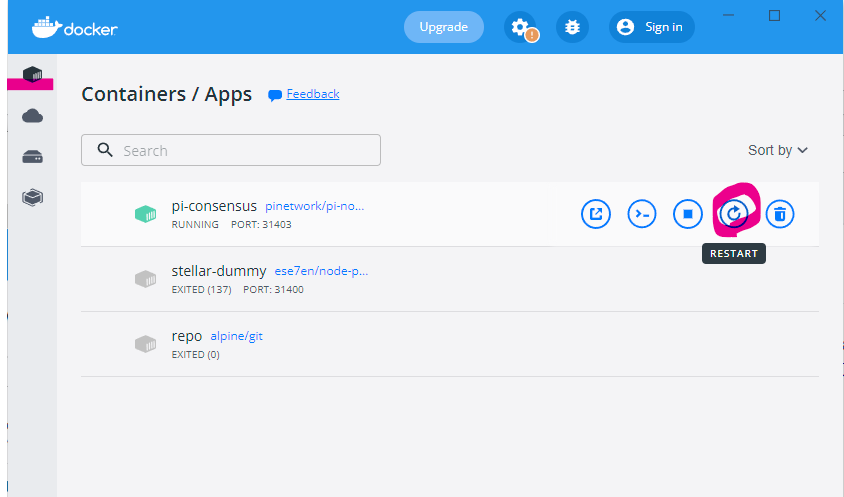
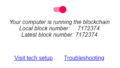
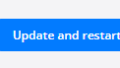
コメント