PiNetworkでNode(ノード)運営をする方法を紹介します。
ノード運営することで毎日のスマホマイニング報酬に上乗せがされます。
一度設定すれば労力かからずにマイニング報酬が増えていくのでオススメです。
(2024年3月2日頃から無限ロードが解消された報告がありました。今まで導入をやめてた方はこれを期に導入をオススメします。)
現在のパイノードを稼働している世界ランキングで日本は4位となりました。
徐々にランキングを伸ばしていってますので1位を目指したいです。
(2023/6/11現在)
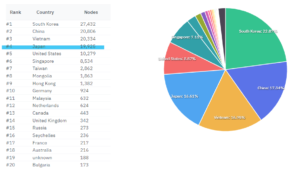
パイネットワークが未参加の方はこちらから参加ください
https://pinetwork.masters-all.com/start/
追記:2024年3月3日時点では30,382台で2位となりました。
運営のメリットとデメリット
運営のメリット
毎日の報酬にボーナスが付与されます。(管理人の環境だと1日6.4パイ程度)
パイ通貨の取引に貢献することができます。ノード運営することで、各ノードに同一内容の取引記録を分散させて不正防止ができます。
→運用して1年2ヶ月で1日8.8パイ程に報酬増加しました。
運営のデメリット
ノードを運営するということはスリープモードにせず24時間PCを起動しっぱなしにすることが前提です。それに伴い電気代が増えますが、パイネットワークの将来性にかけて先行投資と考えて運営すると良いです。24時間稼働しなくてもパソコンを使用している間だけノード運用することもできますが、報酬は限られてきます。
運営に必要なパソコンについて
管理人の環境では1日あたり6.4パイ程度を増やせていますが、CPU性能が低いPCだと報酬が少なくなります。(性能が低いサブPC・ベアボーンで試しました)管理人は最初余っている古いPCで運営をしていたのですが、他の方からの報告を聞いているよりも少ない報酬だったので、メインPC(ゲーミングマシン)にてノード運用することで1日の報酬がこの程度もらえました。また、どんなに高スペックなパソコンで運用しても高い人でも7パイ程度になりますので今6.4パイ程度の報酬がもらえているのであれば十分な量をもらえていると思います。ノード運用には高スペックなPCは求められずある程度のCPUと安定したネットワーク環境で継続的に運用することが求められています。
(参考)管理人のメインPCのスペック
プロセッサ AMD Ryzen 5 3600X 6-Core Processor 3.79 GHz
実装 RAM 16.0 GB
システムの種類 64 ビット オペレーティング システム、x64 ベース プロセッサ
マイニングするのに必要なもの
・パソコン(Window・MACどちらでも可)
パソコンにノード運用に必要なソフトをインストールします。高スペックなパソコンは必要ありません。ノートでもディスクトップでもどちらでもOKです。PCから排出される熱で故障することがありますので、排熱対策ができるディスクトップPCを選ぶと良いです。
・電気代
パソコンを稼働している間の電気代が必要になります。
稼働させるパソコンによって消費電力量が変わってきますので気になるようでしたら調べて見て下さい。
・安定したネットワーク環境(高報酬を得るには※ポート開放が必須)
自宅の固定回線をパソコンに接続します。携帯回線やモバイル回線では、安定したネットワーク回線とはいえませんのでノード運用には向いていません。また、1日あたり1ギガ程度の通信しますのでモバイル回線ではギガが消費しきってしまうので使用量に制限がない固定回線がオススメです。
※ポート開放について
台帳を分散させるのには、ポート開放するのが必須です。ポート開放できない回線でノード運用して報酬を得ることができますが、多くもらうことはできません。また、モバイル回線ではグローバルIPアドレスを持ってない事が多いのでポート開放することができませんので確認して下さい。
ノード設定する流れを確認
設定に必要な時間は30分~1時間程度必要です。
①ポート開放可否の確認・ポート開放設定
契約しているネット回線がポート開放できる回線か調べます。
ポート開放できない回線ですとノード運用ができませんので必ず可否を確認した上で次のインストールへ進みます。ポート開放できなくてもノードボーナスはもらえますが、報酬は少ないです。
②ipアドレスの固定、ファイヤーウォールの固定
PCに割り振られているipアドレスを固定します。PCを再起動する度にipアドレスが変わるので固定するとポート開放のトラブルを防ぎます。
③ルーターのポート設定
固定したipに対してポート開放設定します。
④ノードソフトのインストール・設定
Piノードをセットアップする為のソフトをインストールしてセッティングします。
⑤Dockerのインストール・セッティング
Piノードを動かすために必要なソフトをインストールしてセッティングします。
⑥遠隔操作ソフトの設定(任意)
ノード運用中にパソコンのトラブルがあったときの為にスマホからPCの画面を確認します。設定しなくても運用は可能です。
その他 PCの変更について
性能が高いPCへ運用を切り替えするのに必要な操作方法について解説します。
その他 ネットワーク品質を向上する方法
パイネットワークを運用するにはネットワーク品質を高くする必要があります。向上させる方法について解説します。
パイノードを設定する
ポート開放しないでノード運用する場合は次のノードインストールの開設まで飛ばして下さい。
ポート開放可否の確認・PC側のポート開放設定
ポート開放可否の確認
契約しているネット回線がポート開放できる回線か調べます。
調べる方法は、 GoogleやYahooなどの検索サイトで
プロパイダ名 + ポート開放 のワード等で調べると解放方法について解説しているサイトが出てくると思います。当記事では楽天ひかりでのポート開放の方法を解説します。当記事でポート開放方法が解決できない場合は、検索サイトで出てきた解説サイトを参考にしてみて下さい。ポート開放は聞き慣れない言葉かと思いますが、パイネットワークと関係なくオンラインゲームや自宅でサーバー運用する方が設定するものですので幅広い方が解説されていると思います。せっかくノード運用ソフトを設定してもポート開放が不可能な回線だと設定する時間が無駄になってしまいますので、事前に可否を調べてみて下さい。上記にも書きましたが、モバイル回線ではポート開放するのは難しいので固定回線で設定します。
ポート開放の設定 IPアドレスの固定
ポート開放可能であることが確認できましたら、実際にポート開放の設定をします。
一般的な家庭環境ですとPCを起動する度に自動的にIPアドレスが変わってしまいますので、IPアドレスを固定します。IPアドレスを固定しないと毎回ポート開放設定する必要が出てきてしまいますので必ず固定します。
回線情報の確認
左下のWindowsマークを押して「cmd」と入力して下さい。
すると検索結果にコマンドプロンプトというものが出てきます。
これをクリックして下さい。
(コマンドプロンプトはパソコンの状態を調べるときに使うツールです)
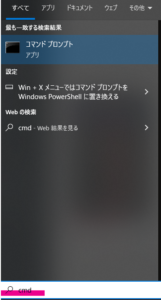
クリックすると画面が真っ黒なソフトが立ち上がります。
このまま ipconfig と入力してエンターボタンを押します。
(白色で消した部分はPCの名前になります)
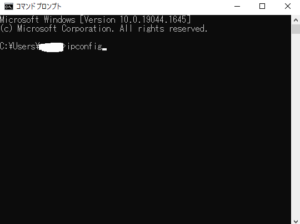
エンターボタンを押すとパソコンが接続しているネットワーク情報が自動で出てきます。
この中からネットワーク情報を拾います。
無線LAN接続ならば Wireless LAN adapter Wi-Fi
有線LAN接続ならば イーサネットアダプターイーサネット
にネットワーク情報が表示されます。
私の環境は有線LANなので下記のように表示されます。
表示されて赤く囲った部分の情報をメモするか、この画面を開いたままにします。
次のIPアドレスを固定する操作で使用します。
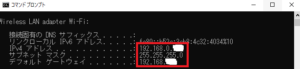
IPアドレスを固定する設定
左下のWindowsマークを押して「ネットワーク接続の表示」と入力して下さい。
すると検索結果に赤で囲ったメニューが出てきます。
これをクリックして下さい。
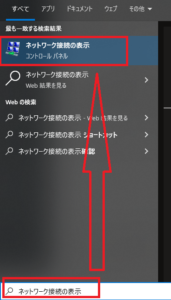
これができない場合は、
Windowマーク→歯車マーク→ネットワークとインターネット→イーサネット→アダプターのオプションを変更するを順にクリックしていくと同じ画面にたどりつけます。
このような画面が表示されると思います。
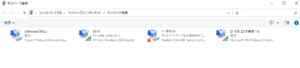
今接続しているネットワークにてIPアドレスを固定させます。
Wi-Fi接続なら Wi-Fi 有線LAN接続なら イーサネットが表示されていると思います。
接続しているネットワークを右クリックを押してプロパティをクリックします。
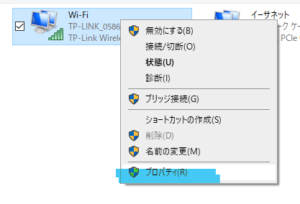
プロパティをクリックするとこのような画面が出てきます。
まず、インターネットプロトコルバージョン6の左側のチェックマークを外します。(もとから外れてればそのままでOK。チェックマークを外すことでポート開放を妨げる原因を1つ予防できます。)
次に、インターネットプロトコルバージョン4をクリックしてプロパティを押して下さい。
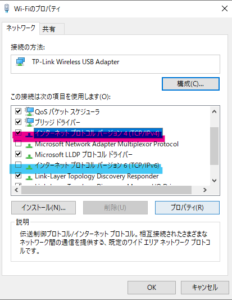
プロパティを押すと下記の画面が出てきます。
ここでさっきipconfigを入力して表示させたネットワークを情報を使います。
上から順番に設定していきます。
①次のIPアドレスを使うにチェックを入れる。
②IPアドレス 任意のアドレスを使います。
下記の赤字部分を好きな番号で固定させます。
例:192.168.0.199
↑ここの部分を固定するからIPアドレスを固定すると言います。
自宅にネットワーク関連に詳しい人がいて、既に199が使われていた場合は違う番号を使って下さい。
③サブネットマスク 先程メモしましたサブネットマスクを入れます。
④デフォルトゲートウェイ 先程メモしましたサブネットマスクを入れます。
⑤優先DNSサーバー 先程メモしましたデフォルトゲートウェイを入れます
入力が終わったらOKを押します。
ここで入力ミスするとネット接続ができなくなってしまいます。
もし接続できなくなった場合は、ここのプロパティ画面でIPアドレスを自動的に取得するをクリックすればリセットできます。またトライして下さい。
ポート開放の設定・ファイヤーウォールの設定
Windowsでは自動的にパソコンを守るためにWindowsファイアウォールという機能働いています。この設定変更したらポート開放の手順は終わりです。
左下のWindowsマークを押して「セキュリティが強化された Windows Defender ファイアウォール」と入力して下さい。
すると検索結果に「ファイヤーウォールとネットワークの保護」が出てきます。
これをクリックして下さい。
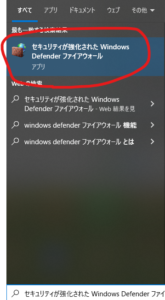
詳細設定画面が開きます。
赤線で引いた受信の規制をクリックします。
↑が出て来ない場合は、
「スタート」→「コントロールパネル」→「システムとセキュリティ」→「Windows Defenderファイアウォール」→「ファイアウォールの状態の確認」→「詳細設定」の順にクリックすると次の↓と同様の画面になります。
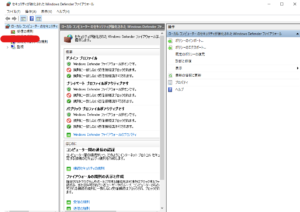
赤線で塗った新しい規則をクリックします。
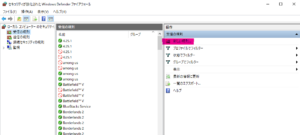
新規の受信の規制ウィザードが開きます。
赤線で塗ったポートを選択し、次へをクリックします。
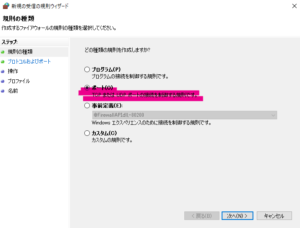
上はTCPを選択
特定のローカルポートにパイネットワークノードに必要なポート番号を指定します。
番号は 31400-31409 を入れます。
入れたら次へをクリックします。
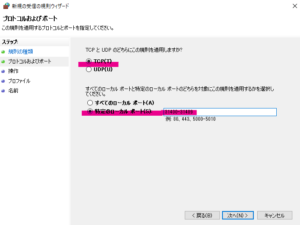
一番上のの接続を許可するを選択し、次へをクリックします。
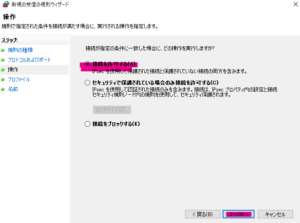
規則の適用はすべてにチェックを入れて次へを押します。
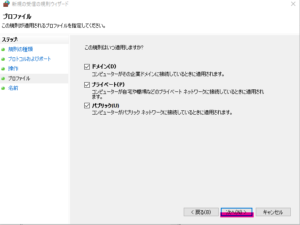
規則の名前をつけます。
空白はできないので、任意の名前をつけます。
「ポート開放」とつけましたが、自分がわかり易い名前をつけると良いと思います。
もし、パイノードを辞めるとなったときに規則を削除したいときはこの名前を探して削除するので探しやすい名前が良いです。
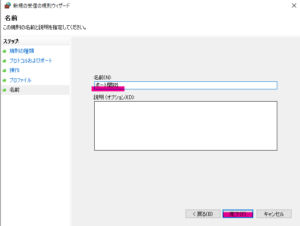
ルーター側のポート開放
ルーター側にもポート開放する設定が必要です。
今までの設定はPC側の設定で、インターネットを接続する為のルーター側の設定ができると初めてポート開放設定が完了となります。ルーターは販売しているメーカーによって設定方法が異なります。
管理人が調べた中でわかりやすい解説が載っているサイトをメーカー別に紹介し補足します。
・共通して設定するもの
①PC側で設定した固定IPアドレスとルーター側で設定するポート開放するIPアドレスは同一にしてください。
②ポート開放番号 ノード運用に必要なポート開放番号は31400-31409です。
個別に 31400 31401 31402 31403 31404 31405 31406 31407 31408 31409を1個ずつ指定して設定するメーカーもあります。
③ルーターの管理画面へのアクセス IPアドレス固定時にメモしましたデフォルトゲートウェイの番号をネットブラウザ(GoogleChromeやMicrosoftEDGEなど)で入力すると管理画面にアクセスできます。
TP-LINK
https://www.akakagemaru.info/port/tplink-portfw.html
ポート開放方法 (NAT転送・ポート転送設定)を参考にしてください。
BUFFALO
https://zedlabo.com/port-buffalo/
上から順に読んでいくとわかりやすいです。
NEC
https://www.aterm.jp/support/qa/qa/00020.html
お使いのルーターの機種名を入れると機種別の解説ページが出てきます。
ASUSU
https://kuritaroh.com/2021/05/18/asus_portopen/
項目別に記事になっています。不明なところから参考にしてみてください。
ポート開放という名前ではなくポートフォワーディングという名称で呼んでいるみたいです。
IO-DATE
https://www.akakagemaru.info/port/iode-ta
機種別に紹介されています。
お使いの機種の解説ページを見て下さい。
上記以外のメーカーを使っていたり、解説ページが出てこない場合はGoogleなどの検索サイトで
機種名 + ポート開放で検索すると個別で解説ページが出てくると思いますので探してみてください。
ポート開放できてるかの確認
ポート開放ができているか確認します。
下記サイトにアクセスして、ポート開放設定したポート番号が開放できているかの確認ができます。
サイトにアクセスすると下記の画面が出てきます。
確認したいポート番号欄に先程設定した番号を打ち込みます。
個別に 31400 31401 31402 31403 31404 31405 31406 31407 31408 31409を1個ずつ打ち込んでみてください。
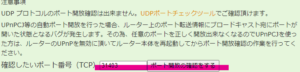
打ち込んだあと画面が変わって開放できていると↓の画面が表示されます。
この画面なら問題ありません。

パイネットワークのノード設定の方法
ノードソフトのインストール・セッティング
公式サイトで配信されているノードソフトをダウンロードします。
下記URLをクリックして下さい。
https://node.minepi.com/node/
↓のような画面になると思いますが、使っているパソコンに合わせたソフトを選択してダウンロードして下さい。(普通は英語表記ですが、Chromeの翻訳機能で日本語表記にしています)
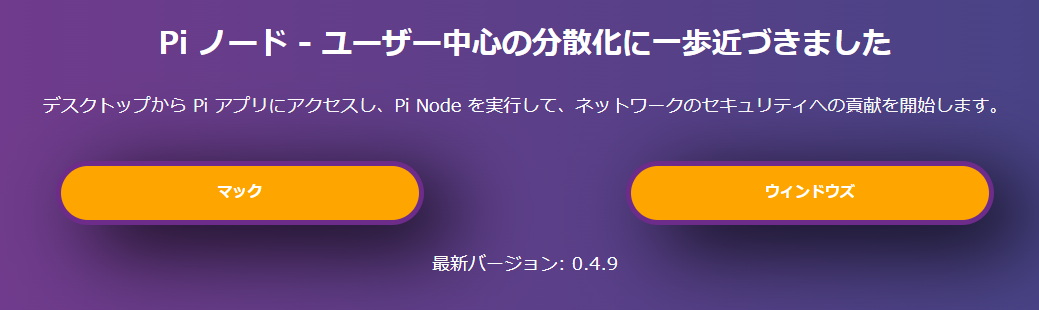
ソフトの容量は139MBありますのでしばらく待ちます。
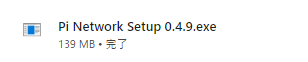
ダウンロードが完了したらインストールプログラムを起動します
起動すると自動的にパイノードアプリのインストールが始まります。

インストールが終了すると↓の画面になります。
赤丸のLOGONをクリックします。
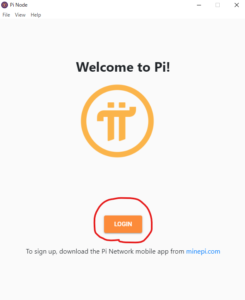
サインアップ画面になります。
これは、スマホでマイニングしているアカウントと今インストールしているプログラムでログインするためにします。
↓の画面が出てきます。(赤く囲った部分はサインインコードです。次の手順で使います)
この画面を開いた状態でスマホのPiアプリを立ち上げます。
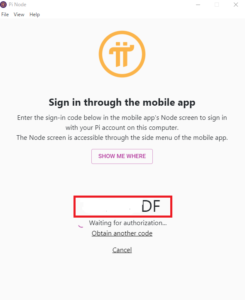
Piアプリで左上の三本線をクリックしてメニューを表示させ真ん中から下らへんにあるNodeというメニューをタップして開きます。
開いたらPiNodeへのサインインへの確認という画面が開きます。
ここでサインインコードを入力します。
このコードはパソコンで今表示されているコードになります。
英語と数字の組み合わせのコードをスマホに入力します。
入力が完了するとサインインが完了します。
ノード運用について申込回答
サインインすると最初に↓の画面が表示されます。
Fill in the application form to apply to become a node on the Pi Testnet.
これを翻訳すると
申し込みフォームに記入して、PiTestnetのノードになるために申し込みます。
と書いてあります。
パイノードを運用するのにあたり次の画面で運用について質問があります。
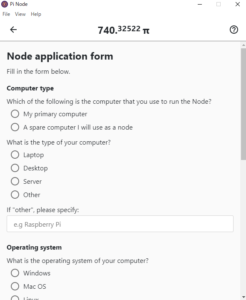
質問内容
ノード申請書
以下のフォームに記入してください。
Computer type
コンピューターの種類
ノードの実行に使用するコンピューターは次のうちどれですか?
私のプライマリコンピューター
ノードとして使用する予備のコンピューター
お使いのコンピューターの種類は何ですか?
・ラップトップ(Laptop)
・デスクトップ
・サーバ
・その他
その他の場合は、空白欄に記入してください:
例:ラズベリーパイ
→自分が使っているPCを選択してください。
ラップトップはノートPCを意味します。
Operating system
オペレーティング·システム
お使いのコンピュータのオペレーティングシステム(OS)は何ですか?
・ウィンドウズ
・マックOS
・Linux
その他
その他の場合は、空白欄に記入してください
例:TempleOS
→自分が使っているPCに入っているOSを選択してください。
Network and uptime
ネットワークと稼働時間
コンピューターはインターネットに永続的に接続されていますか?
・いいえ
・はい
→パイノードの運用は24時間接続することを前提にしていますが、自宅の環境に合わせた環境を回答してください。
コンピューターはホームルーター(NAT)を介して接続されていますか?
・いいえ
・はい
→固定回線ならばはいを選択します。
1日に何時間ノードを実行する予定ですか?
・24時間年中無休、常時オン
・たまに
→家にいる間だけならばたまにを選択してください。
Country
Select an option…
↑をクリックすると国の一覧が出てきます。
JAPANを選択してください。
KYC
KYCをできるだけ早く完了することに興味がありますか?
今のところない
はい、できるだけ早く
→私は早くしたいので下のはい(YES)を選択しました
回答が終わったら、SUBMITをクリックします。
するとボタンの一番下にThanks for answering!と出ます。
左上の左←をクリックします。
Dockerのインストール
パイノードを動かすためのサーバーをインストールします。
スマホアプリには出て来ない右下のNodeボタンをクリックします。
画面にはこのような感じで書かれてます。
クジラのマークが書かれているInstall Dockerという部分のVをクリックします。
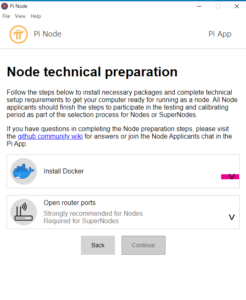
Dockerをインストールする画面の案内が出てきます。
案内はこんな感じで書いてあります。
「Dockerをインストールする
Piブロックチェーンには、アプリケーションを安全に構築および共有するためのプラットフォームであるDockerが必要です。 Dockerは、プライバシーとセキュリティを尊重し、コンピューターの他の部分から分離された「コンテナー」にすべてのブロックチェーンの複雑さを閉じ込めます。」
赤く囲ったDownload Docker Desktopをクリックします。
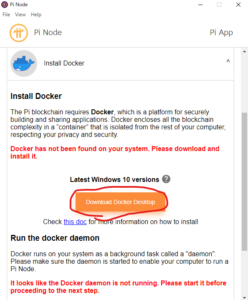
ボタンを押すとDockerをダウンロードするサイトが自動的に開きます。
この画面の左下にWindowsと書かれた部分をクリックしてください。
日本語表記になってますが、ブラウザの翻訳機能を使っています。
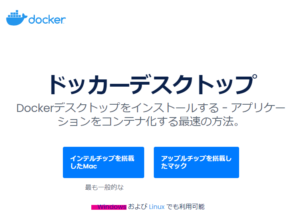
クリックすると自動的にDockerのダウンロードが始まります。
500メガ近くあるので少し待ちます。
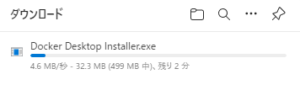
ダウンロードが終わったらインストーラーを起動します。
自動でインストール画面が動くので待ちます。
5分~10分程度。パソコンの性能によってはもっと時間がかかるので気長に待ってください。
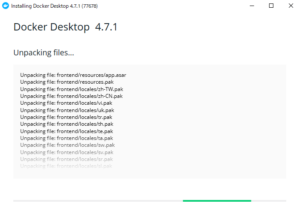
終わるとこんな画面がでます。
Closeを押します。
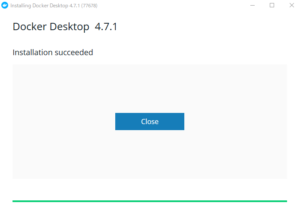
しばらくするとDockerが起動します。
(起動しなかったらディスクトップに作られたDockerのアイコンをクリックして起動してください)
利用規約に同意する画面が出てきます。
問題なければ右下のチェックマークを入れてACCEPTをクリックしてください。
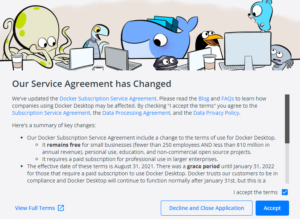
↓の画面が表示されます。
練習でDockerが動くかのテストしますかと聞かれます。
練習はしなくてもよいです。
飛ばす場合はSkip tutorialをクリックしてください。
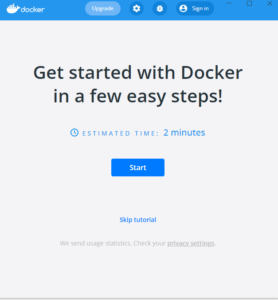
これでDockerのインストールは終了です。
またPiノードアプリに戻ります。
先程のパイノードの画面に戻るとInstallDockerの部分の表示が変わっていると思います。
この画面ならインストールが成功です。
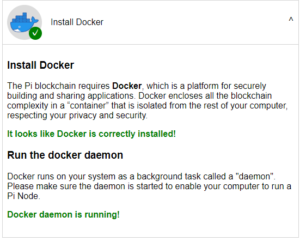
ポート開放テスト
Dockerのインストール成功を確認したらすぐ下にあるポート開放テストを行います。
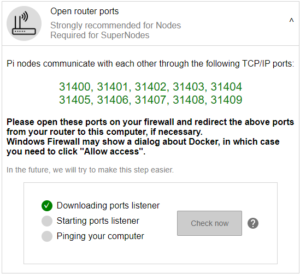
これは最初のステップで最初にポート開放テストをしたのでスムーズにいくはずです。
CHECK NOWをクリックしてポート開放できているかチェックします。
左側の3つのチェックマークが付けば成功になります。
成功すれば、右下のContinueをクリックして下さい。
ノード運用の画面
↓この画面がノード運用している画面になります。
この状態をキープしているだけでノード稼働状態となります。
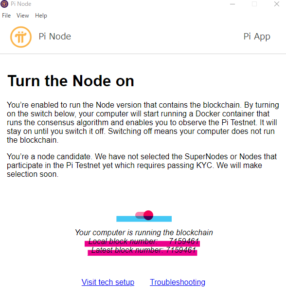
ここに表示されているスイッチは青色で塗った部分になります。
必ずスイッチを入れて下さい。また、スイッチを入れるものはもう一つあります。次の解説でトラブルシューティングの(重要)と書いた部分を読んで下さい。
ローカルブロックナンバーは、上が自分のPCにある台帳の数。下がネットワーク上に存在している台帳の数です。通常であれば上と下の台帳の数が一致します。初回稼働時は、自分のPCに最新の台帳をダウンロードする必要がありますので0からのスタートになります。勝手に最新の状態になりますので気にせずお待ち下さい。
トラブルシューティングの画面設定について
右下のTroubleshootingをクリックすると、ノード稼働情報を開く事ができます。
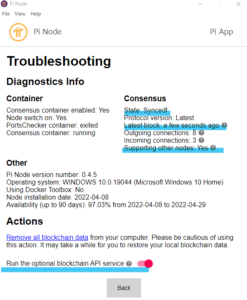
現在のネットワーク接続状況を見ることができます。
トラブルシューティングの画面を表示していてもノードは稼働するのでどちらの画面を開いてても問題ないです。
ここで表示されている重要な情報をピックアップしました。
STATE
現在の台帳を最新の状態を保てているかどうか。
最新の状態だと Synced!と表示されます。
その他の表示
・joining scp
→他のノードを探している状態
ノードを再起動したり、ブロックの同期が遅れているときはこのような表記になります。
この表記が長時間続いてるときは同期が遅れているので、Dockerの再起動した方が良いかもしれません。
・catching up
→ダウンロード先のノードが見つかったらダウンロードしてる状態です。
・synchronized
→ダウンロードした自分のブロック情報をデータベースに書き込みさせてます。
Lastet block
最後に台帳を更新した時間が表示されています。
数秒前なら問題ないです。たまに数時間と表示されることがあるので、
そのときはPCを再起動させると良いです。
Supporring other nodes
自分のPCが他の台帳更新に貢献しているかどうか。
Yesなら問題なし。NoならPCを再起動してください。
(重要)
Run the optional blockchain API service
→ここをスイッチ押すとAPIサービス機能が働きます。PCのCPU性能を使って台帳分散に貢献します。ここをオンにすることでマイニングボーナスを多くもらうことができますが、CPUを多く使うことになるので電気代が高くなったり性能が低いパソコンだとフル稼働状態に近くなります。マイニングボーナス目的でノード運用するのであればここはチェック必須です。もし、これが原因で支障が出る場合はオフにしてください。オフでもボーナスはもらえますが、少なくなります。
ブロックの同期が遅れてた場合の対処法
ノードを稼働しているとき、たまにブロックの同期が遅れることがあります。
Local block nymberとLatest blovk numberの数字が一致してないときが同期が遅れていると認識できます。また、TroubleshootingでLatest blockを見ると同期できてない時間を把握できます。同期していないブロック数が大きいほど遅れてますので、対処する必要があります。(勝手に直ることが大きいですが、管理人は1000近く遅れたら手動で対処してます。)
対処① Dockerのコンテナにあるパイをリスタートさせる。
たいていの場合はこれで直ります。
Dockerの画面を立ち上げて、左上のContainers/appを開きます。
その中にあるpi-consensusにマウスカーソルを移動させるとメニューが出てきます。
その中にある赤く囲ったリスタートボタンを押して下さい。
すると自動でパイノードが再起動に入り同期が始まります。
再起動してすぐに同期は完了しませんので10分程度待ってみると良いです。
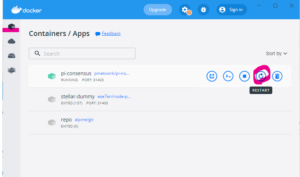
対処② PCを再起動する。
対処①でも症状が改善されないときは、パイノードアプリ以外が原因で遅れているのかもしれません。ネットワーク関連に問題ないかを確認した上、パソコンの再起動をしてみて下さい。
以上がパイノードを運用する方法を解説しました。
長文になりましたが、皆さんの運用手助けになると思い書かせていただきました。
ポート開放が一番困難なところになりますが一度設定してしまえばあとはPCが勝手に運用してくれるので頑張って開放設定してみてください。
nodeのバージョンアップの方法
2024年3月15日にpinodeのバージョンアップが行われました。
私が2年間ノード運営していて初めてのアップデートとなりました。
(0.4.5→0.4.9→0.4.10→0.4.11になりました。)
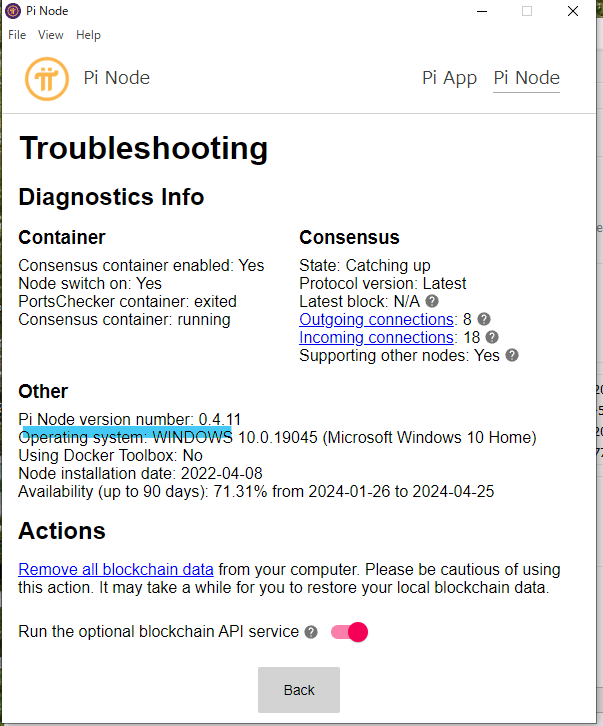
0.4.10は同期ができない不具合があったようです。
早めのアップデートすると良いと思います。
アップデート手順は簡単です。
①公式サイトで配信されている最新版のノードソフトをダウンロードします。
下記URLをクリックして下さい。
https://node.minepi.com/node/
②ダウンロードが完了したら、既存で動いているpinodeを一旦停止(ソフト終了)させます。
③DockerのメニューでContainersとimagesにあるpinetworkのデータを削除します。(消してもすぐに生成されます)
Containers
右側のゴミ箱マークを押すと消せます。スクリーンショットには有りませんが、ステラダミーも削除して良いそうです。
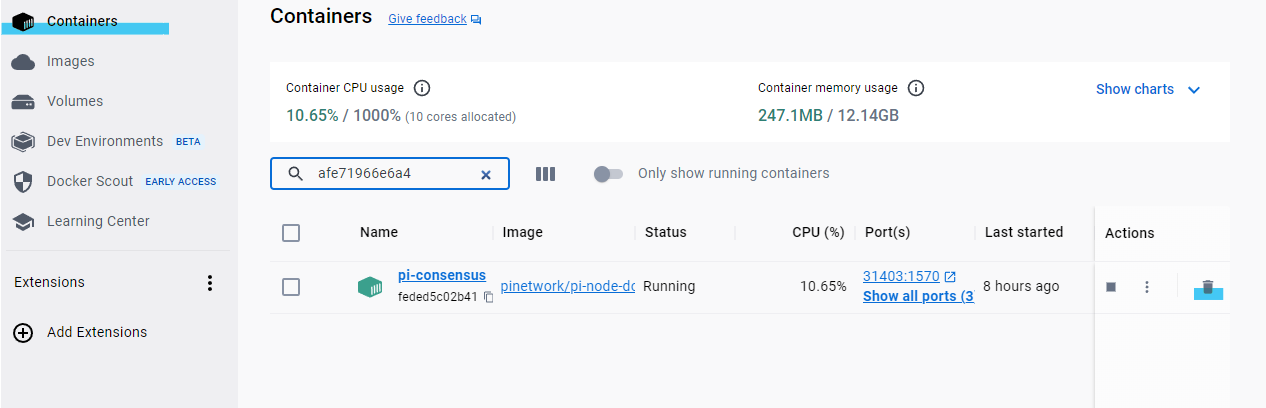
次に、imagesにあるデータを消します。
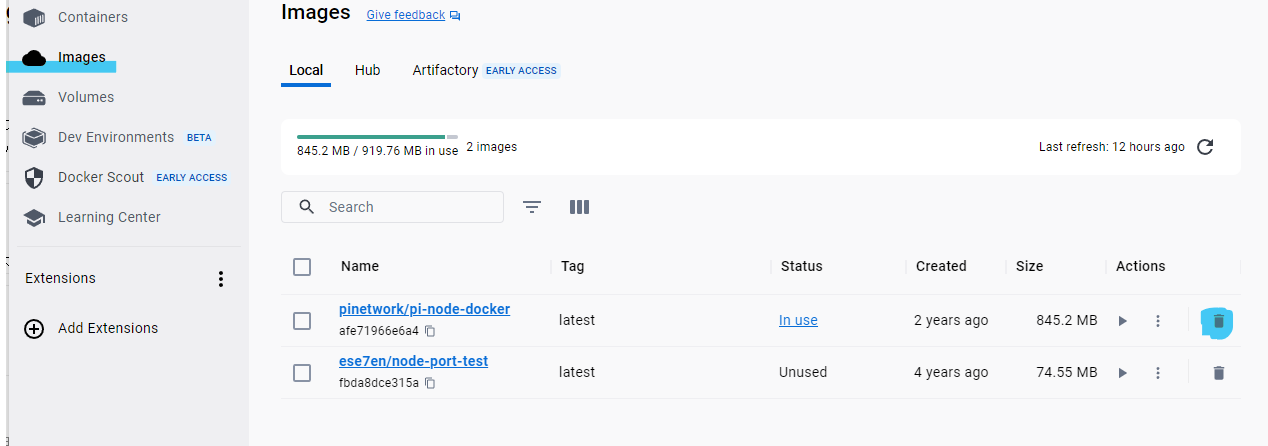
こちらは消すときに再確認が入ります。
そのままDelete foreverを選択してください。
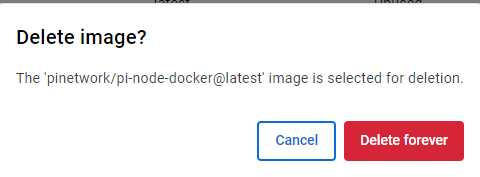
↓の画面が出た場合はソフトが閉じきれてないか、先にContainersを消してみてから実行してみてください。
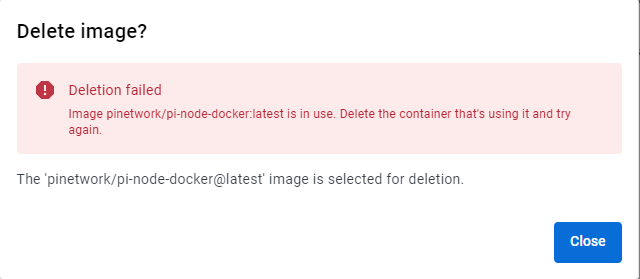
両方とも削除が完了したらDockerも一旦終了させます。
④ダウンロードしたインストールファイルを起動し、しばらく待ちます。
自動でバージョン処理が行わた後、ソフトが自動起動します。
⑤Dockerも起動させます。
あとは通常通りにpinodeを起動すれば通常運用となります。
その他
今だけかもしれませんが、更新後のホーム画面が下記のように表示されていてnodeボタンが押せなくなっていることがあります。その場合は、キーボードのF11を押すと全画面表示に切り替わります。そうするとnodeボタンが押せるようになります。下の画面に戻すにはもう一度F11ボタンを押してください。
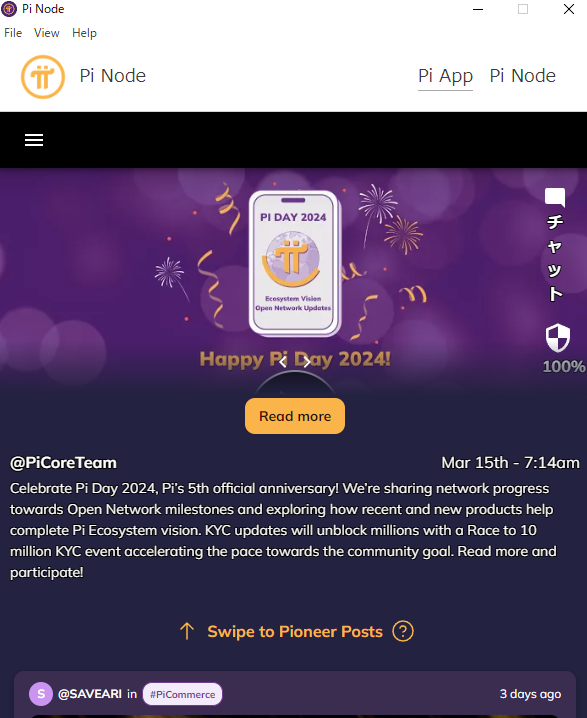
パイノード運用を手助けしてくれるpicheckソフトについて記事を書きました。
よければこちらも参考ください。パイノード運用のトラブル早期発見ができます。
https://pinetwork.masters-all.com/picheck/
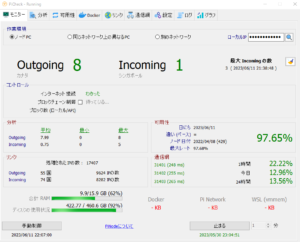
その他
pinodeで24時間PC稼働させるついでに、余っているインターネット帯域を活用してgrassという仮想通貨を得られるサービスを同時に始めてみました。サービス登録の上、ブラウザにアドインをインストールして放置するだけで1日1400円程度のポイントが稼げる可能性があるプロジェクトになります。よろしければご参加ください。
インターネットの帯域を活用して仮想通貨(grass)を得るプロジェクトの紹介 エアドロップ予定有
https://pinetwork.masters-all.com/grass-the-easiest-passive-income/
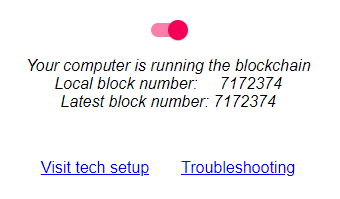

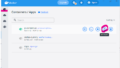
コメント
初めまして。
いきなりで恐縮ですがうまく設定できなかったため質問させてください。
ポート開放の確認がDocker起動前は失敗してしまいます。
Docker起動後はPinodeにて31400-31409までチェックがつきますが、記事にありました外部サイトからのポート開放確認は31401から31403は問題なく、残りの31000,31404-31409はPinode起動時の一時的な間だけポート開放確認が取れる状態となっております。
一時的でも外部サイトから確認できることからルーター及びファイアウォール設定は出来ていると思っているのですが確認すべき点や、問題と思われる箇所がありましたら教えて頂ければと思います。
私の環境ではポート31403を使って運用しているようです。
すべて空いていなくてもノード運営が可能の場合があります。
まず、今の状態でポートチェックを行ってノード運営をしてみて下さい。
それでも運用ができない場合は、ルーターの設定・ファイヤーウォールの設定を見直して見て下さい。プロパイダに電話してサポートを求める方法もあるかと思いますが、時間がかかる上に正確に解決できるか正直わからない部分があります。
こんにちは。私の場合、ポート開放チェックの所で『Starting ports listener』だけ緑丸が付きません(チェックの最初はつくのですが、DeckerのContainersで解放されているポートの確認画面でStartを押した直後は緑丸が付きますが、数秒後にStatusの所がExitedになってしまうと同期して緑丸が消える)。
ポート開放のチェックでは31402と31403は空いています。
原因について何かわかりますでしょうか?
こんにちわ
私の環境も『Starting ports listener』に緑の丸が付いていない状態です。
それに関わらずContinueを押して同期しているとパイノード報酬を貰えてました。
(今は、1週間のうち報酬がもらえる回数が減ってしまいました。)
今はノードが不安定じゃないかと思うので、正しく開放できていて報酬が貰えないのか
開放ができてなくて報酬がもらえないのかが判断しにくい状況でございます。
緑丸の原因は回答できず申し訳ございませんが、block numberが同期されていればノード運用ができていると認識するしかないと思います。
こちらのサイトを拝見させていただきましたところ、大変わかりやすく感心いたしました。
つきましては、私が管理させていただいておりますLINEオープンチャット(Pi-Node)内でこちらのリンクを利用させていただきたいと思います。
もしよろしければご返答お願いします。
コメントありがとうございます
ご自由にリンク活用してください
よろしくお願いします
すみません。アドバイスを頂きたいです。
何をどうしても下記のように、「Supporting other nodes: No」となってしまいます。
再起動も何度か試しましたがだめでした。
なにか原因などあるのでしょうか。
State: Synced!
Protocol version: Latest
Latest block: a few seconds ago
Outgoing connections: 8
Incoming connections: 0
Supporting other nodes: No
コメントありがとうございます
私の環境ですと昨年ノード運用開始した頃は正しく表示していたのですがいつのまにかNOの状態で運用するようになりました。
この状態でもノードボーナスを貰えてますのであまり気にしなくて良いかと思います。
ちなみに、Outgoing connections: 8 Incoming connections: 0 も私も同じ表示でノードボーナス貰えています。
はじめまして
大変詳しい記事をありがとうございます
このノードで動かした報酬はどこで見ることができますか?
コメントありがとうございます
報酬は、毎日押しているマイニングボタンの位置にある雷のマークを押したらわかります。RewardsのところにNodeボーナスという部分を見ればその日得られた報酬(ボーナス)がわかります。今まで得られた報酬累計を見れる場所はないです。
返信を有難うございます!
連動してアプリで見れるんですね
今日はまた記事を参考にIPの設定をしてみようと思います
スターリンクなのでできるか不明ですが。。
スターリンクで設定される方は初めて聞きます ポート開放は厳しいかもしれないですね 報酬は減りますが、ポート開放しない(できない)場合はIP固定する必要はなくなりす もし上手く設定できたらまたコメント頂けたら幸いです
返信ありがとうございます!
スターリンクはできないとの情報がありました
ですのでhttps://ja.remote.it/resources/how-to-port-forward-on-starlink
このサービスを検討しています。一応クラウド経由で登録だけすれば無料で使えるみたいなので触っていますがなかなか苦戦しています。
課金をするとremote.itとの直の接続になるっぽいです
自宅 - remote.itサーバー - ポート開放 - pi
こんなイメージなのかと思っていますが知識がなく苦戦している最中です
スターリンクはできないのですね
そのサービスがあるのは知らなかったです 教えて頂きありがとうございます すごく難しそうですね 上手く設定できるのをお祈りします
お久しぶりです
前回は質問に答えていただきまして本当にありがとうございました
dockerをアップデートして使っているのですがHDDの容量がいっぱいになります
これの解決方法をご教示ねがえればと思います
お久しぶりです。ノード運用すると多くの人が悩む問題ですね。今は50ギガくらい使うので圧迫してしまいますね。HDDの容量対策は難しいです。私が考えられる対策としては3つあります。
①パソコンにある不要なデータを削除するか、他のHDDに引っ越しさせる。
②Dockerのデーター保管先を他のドライブに設定を変える。
https://qiita.com/__fu__/items/7c533911fc64006f64a0
③今使ってるパソコンのHDD交換する。今のものより大容量のHDDを購入し、全データーをコピーして付け替えます。
使用しているパソコンの環境によってこれらの対策ができない場合もありますので、よく調べてから対応すると良いです。①が簡単に試せると思いますので、チャレンジしてみて下さい